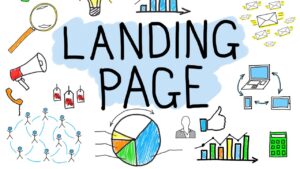目次
【画像で解説】SWELL導入までの18ステップ
ここからは、WordPressのテーマである「SWELL」の導入手順を18ステップで解説していきます。
「長いな…」と感じるかもしれませんが、一つひとつの手順に時間はかかりません。
余談ですが、こちらのページもSWELLで作成しています。
それではSWELL導入の手順を見ていきましょう。
STEP
「利用規約に同意します。」に✔を入れ「SWLLを購入する」をクリック
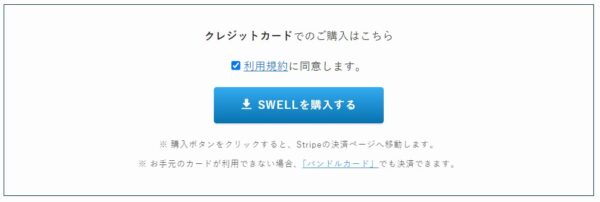
STEP
「SWELLをダウンロードする」をクリック
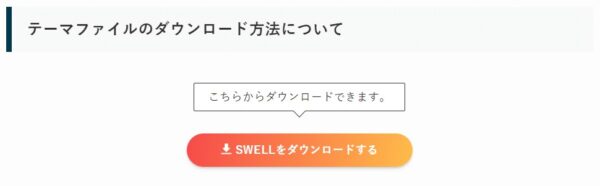
STEP
青字の「新規会員登録」をクリック
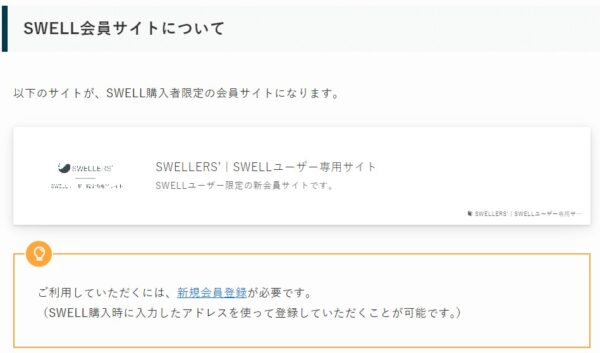
STEP
「ユーザー名」「メールアドレス」「パスワード」の3点を入力し「登録する」をクリック
(※)ユーザー名・パスワードは自由。メールアドレスはSWELL購入時に設定したものを入力
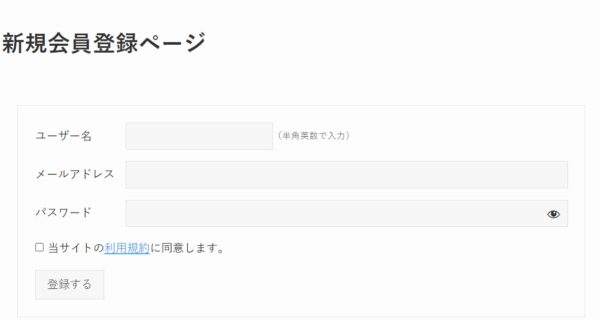
STEP
マイページ内の「SWELL製品ダウンロード」から「子テーマ」をダウンロードする
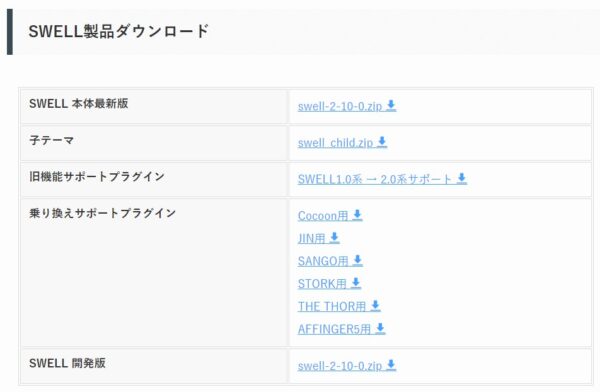
STEP
WordPressへログインして画面左側の「外観」から「テーマ」をクリック
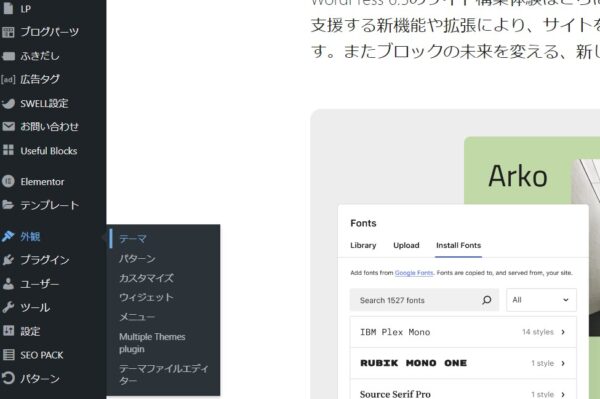
STEP
上部の「新しいテーマを追加」をクリック
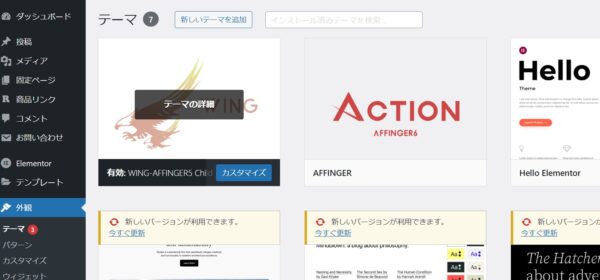
STEP
上部の「テーマのアップロード」をクリック
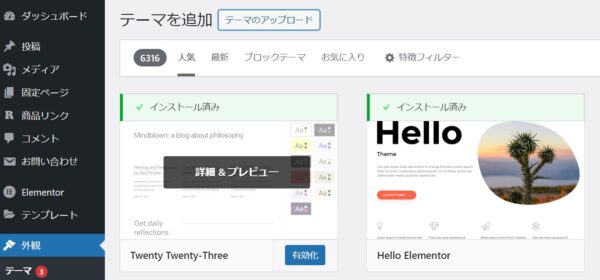
STEP
「ファイルを選択」をクリック
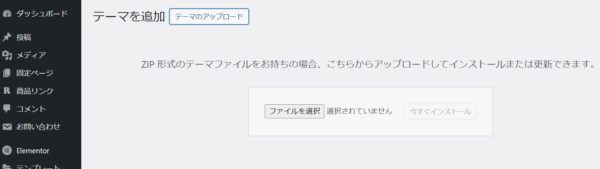
STEP
SWELLの親テーマ(swell-〇.〇.〇)を選択する
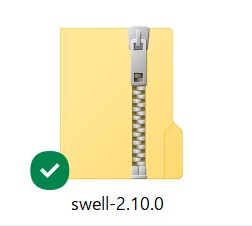
STEP
「今すぐインストール」をクリック
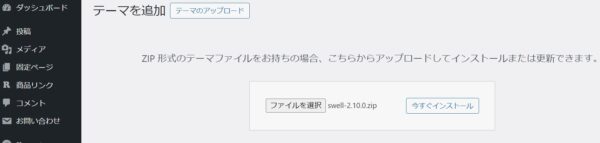
STEP
青字の「テーマページへ移動」をクリック
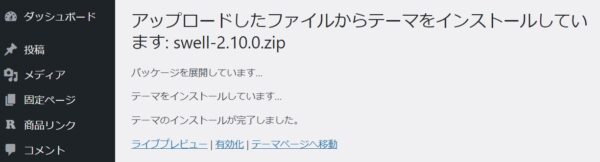
STEP
再度「新しいテーマを追加」をクリック
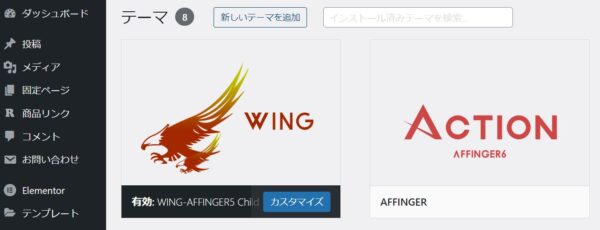
STEP
再度「テーマのアップロード」をクリック
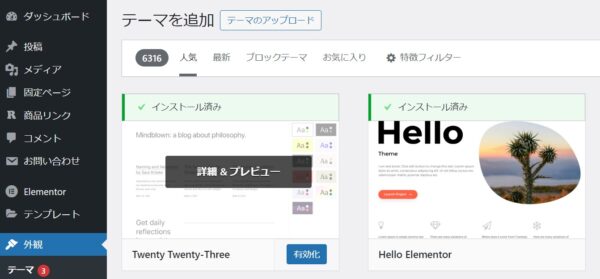
STEP
再度「ファイルを選択」をクリック
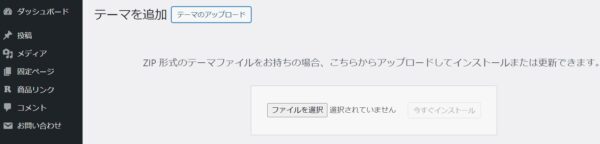
STEP
SWELLの子テーマ(swell_child)を選択
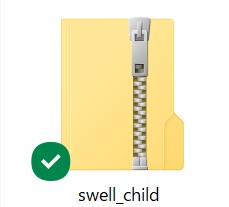
STEP
「今すぐインストール」をクリック
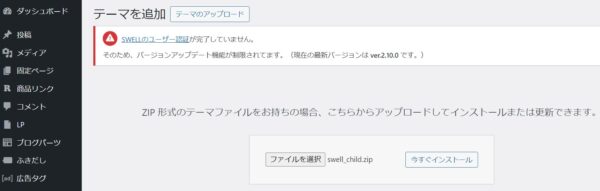
STEP
青字の「有効化」をクリック
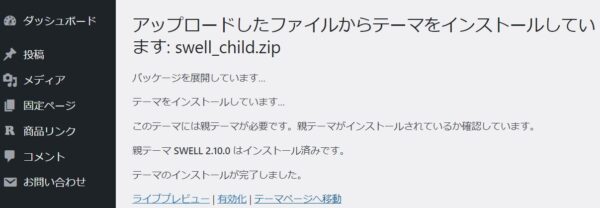
これでテーマのインストールは完了しました。
おつかれさまです!
【画像で解説】SWELLのユーザー認証手順5ステップ
つづいてユーザー認証を進めて、SWELLを利用できる環境を整えていきます。
認証手順は5ステップです。
それではWordPressへアクセスして進めていきましょう。
STEP
「SWELL設定」から「アクティベート」をクリック
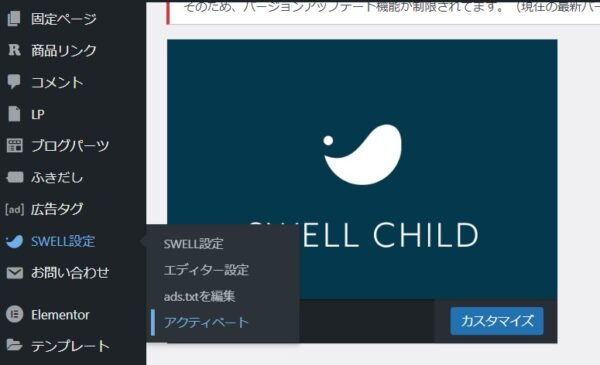
STEP
「メールアドレス」の入力後「認証リクエストを送信」をクリック
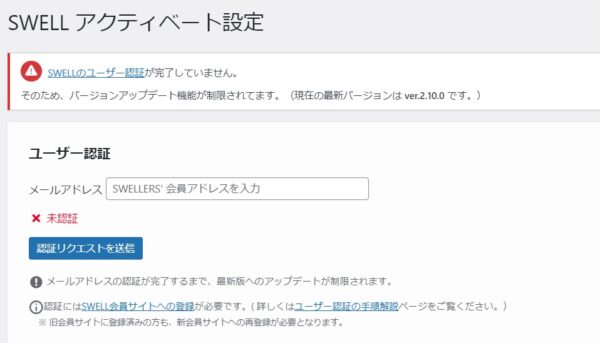
STEP
届いたメールを開いて「ワンタイムURL」をクリック
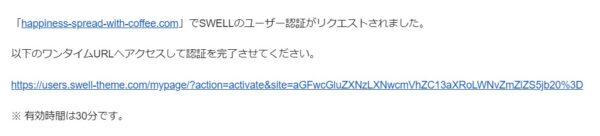
STEP
ページ右下の「認証が完了しました」のメッセージを確認
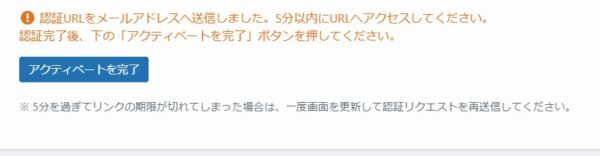
STEP
WordPressに戻り「アクティベートを完了」をクリック
これで認証作業も終了しました。
おつかれさまです!
SWELLで必須のプラグイン導入
プラグインとは、WordPressを便利・快適に使えるような機能を追加できるアイテムだといえます。
たとえばページの読み込みが早くなったり、おしゃれなデザインが施せたりとさまざまな種類があります。
しかし導入したテーマによっては、相性が合わないプラグインもあるです。
SWELL公式サイトを参考に相性が合うプラグインを導入していきましょう。